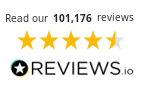How to Check Printer Ink Levels
Knowing how much printer ink is left is important in terms of properly maintaining your printer. You can either print a test page or check the printer ink levels via the printer or associated software/apps. Below you’ll find more information on the different methods of checking ink levels available, as well as detailed instructions.
- Why Check Printer Ink Levels?
- Methods to Check Printer Ink Levels
- How to Check Printer Ink Levels on Windows
- How to Check Printer Ink Levels on Mac
- How to Check Ink Levels on an HP Printer
- How Do You Check Ink Levels on a Canon Printer?
- How to Check Epson Printer Ink Levels
- Ink Level Warnings and Indicators
- Ink Usage Reports
- How to Change Printer Ink
- Troubleshooting
- How to Extend Ink Cartridge Life
Why Check Printer Ink Levels?

There are a few reasons you may want to monitor your printer ink levels:
1. Avoid disruptions in workflow and prevent incomplete documents being produced, facilitating the timely replacement of your ink cartridges.
2. Maintain high-quality prints as printing with low ink could result in the following issues:
- Missing colours
- Lines or streaks
- Blurry, patchy text
- Incomplete documents
- Error messages
- Inconsistent colours
3. Save money on ink/toner costs by preventing having to reprint subpar quality prints, wasting ink.

4. Avoid damage to ink cartridges and the printer from:
- Increased wear
- Clogged printheads
- Overheated printheads
- Misaligned cartridges

Methods to Check Printer Ink Levels
Here are the ways you can check how much printer ink you have left:
- Printer Display
- Control Panel
- App/Mobile Device
- Operating System Settings (Windows/Mac)
- Printer Warnings & Indicators (e.g. lights)
- Printer Test Page
- Manual Inspection:
- Turn off the printer and open the cartridge access door.
- Remove the ink cartridge by gently pressing and lifting it out.
- Visually check ink levels.
- Reinsert the cartridge and close the access door.
- Power on the printer to resume use.
How to Check Printer Ink Levels on Windows

- Open Control Panel.
- Go to Devices and Printers under the Hardware section.
- Choose your printer > right click and select Properties or Printer Preferences.
- Check ink levels – look for Maintenance, Services or Status to find the ink display.
Alternatively, some printers provide ink levels via their own dedicated software or apps.
How to Check Printer Ink Levels on Mac

- Click the Apple menu and select System Settings or System Preferences.
- Select Printers & Scanners.
- Choose your printer from the list on the left.
- Check ink levels – click Options & Supplies, then go to the Supply Levels tab and view ink levels.
It’s important to note that some printer models may also provide this information through manufacturer apps or drivers.
How to Check Ink Levels on an HP Printer

There are 4 main ways to check ink levels on your HP printer. Here are the instructions for each method:
HP Smart App (Mobile/Windows/Mac)
- Download and open the HP Smart App.
- Select your printer.
- The ink levels will be shown on the app’s home screen.
HP Printer Software (Windows/Mac)
- Open HP Printer Assistant or HP Utility Software.
- Choose your printer.
- Click on Estimated Ink Levels under the Print tab.
How Do You Check Ink Levels on a Canon Printer?

Canon Printer Software (Windows/Mac)
- Open the ‘Canon IJ Printer Assistant Tool’ (Windows) or ‘Canon IJ Printer Utility (Mac).
- Choose your printer.
- Click Ink Levels or Maintenance to view ink status.
Canon PRINT Inkjet/SELPHY App (Mobile)
- Download and open the Canon PRINT Inkjet/SELPHY app.
- Connect your printer.
- The ink levels will be displayed on the app’s home screen.
Printer Control Panel
On printers with a display screen, navigate to the “Ink Levels” or “Estimated Ink Levels” section in the settings or maintenance menu.
Print a Nozzle Check Pattern
- Access the printer’s menu via the control panel.
- Select “Maintenance” and choose “Nozzle Check” to print a report showing ink levels.
How to Check Epson Printer Ink Levels

Epson Printer Software (Windows/Mac)
- Open the Epson Printer Utility or Epson Status Monitor.
- Select your printer.
- The ink levels will be displayed in the “Maintenance” or “Ink Levels” section.
Epson Smart Panel App (Mobile)
- Download and open the Epson Smart Panel app.
- Connect your printer.
- The ink levels will appear on the app’s home screen.
Printer Control Panel
On printers with a display screen, navigate to “Maintenance” or “Ink Levels” to view the ink status.
Print a Status Sheet
- Go to the printer’s settings menu via the control panel.
- Select “Print Status Sheet” or “Test Page” to check ink levels.
Ink Level Warnings and Indicators

So your printer is telling you that something is wrong when it comes to the ink, but what exactly is the issue? Use the guidance below to get you back to printing sooner:
Low Ink Alerts: Either via a message or flashing lights on the printer or in the software itself.
Colour-Specific Warnings: You may be notified that individual colours are running low if your printer uses individual cartridges. This way you can replace just the colours that have run out, saving you money.
Printer Error Codes: Your printer will have specific codes for ink-related issues. Refer to your printer manual to understand what they mean.
Estimated Ink Levels: Bars or percentages used to show how much ink is left in the printer, shown in software displays.
Print Quality Warnings: You may receive a message warning of poor print quality due to low ink levels.
Compatible Ink Cartridge Low Ink Warning
It’s important to note that often with HP compatible cartridges that use an OEM (original) chip, the ink levels reported aren’t accurate and sometimes may not even appear at all. Compatible Canon ink cartridges may also show lower ink levels than what’s actually there.
Most modern printers don’t actually read a ‘level’, instead reading how many pages have been printed. So when the information on the chip has reached its limit for pages printed, the data on the cartridge will read as low or empty. The chip can’t be reset, but the ink monitor can be disabled and the cartridge will continue to print. If you require help with disabling the ink monitor, please contact Cartridge People Customer Services for advice. Please remember, once you’ve disabled the ink monitor, you’ll no longer receive ink alerts. You’ll know when the cartridge needs replacing, as the ink will start to fade, as if running out. You could print a test page if you’re unsure how much ink you have left.
Ink Usage Reports

Understanding the breakdown of how you printer ink is being used can be extremely useful for improving the efficiency of your printing, and is especially helpful for businesses.
How to Access Your Ink Usage Report
These steps may vary depending on printer model/manufacturer:
Printer Software (Windows/Mac)
- Open printer management software.
- Go to Maintenance or Reports.
- Select Ink Usage or Print Usage Report.
Printer Control Panel
- If your printer has a display screen, go to Settings or Maintenance.
- Choose Print Report or Usage Report.
Mobile Apps
- Open the app for your printer manufacturer.
- Find the Ink Usage or Supply Status under the printer settings.
Web Interface (For Network Printers)
- Access the printer’s web interface by typing the printer’s IP address into a browser.
- Find Reports or Usage Information from the menu.
Understanding Ink Usage Reports
By accessing the Ink Usage Report, you’ll be able to understand the following:
- Ink consumption data
- Usage trends
- Page yield estimates
- Colour vs. black ink usage
How to Change Printer Ink

- Power On the Printer – Ensure the printer is turned on.
- Access Cartridge Area – Open the printer cover to access the ink cartridges.
- Remove Old Cartridge – Press and lift the cartridge out of its slot.
- Prepare New Cartridge – Unpack and remove protective tape from the new cartridge.
- Insert New Cartridge – Place the new cartridge into the correct slot until it clicks.
- Close Printer Cover – Close the cover and wait for the printer to recognise the new cartridge.
- Run Alignment (if needed) – Follow any on-screen prompts to align the cartridges.
Troubleshooting
If you check your printer ink and find that the display levels are not showing correctly on your printer, it may be due to the following:
- Faulty sensors could be malfunctioning or damaged.
- Software glitches – outdated or incompatible printer drivers/software could cause issues.
- Printer memory issues could be causing an incorrect ink level display as the printer may retain old cartridge data.
- Ink monitoring may have been disabled in the printer’s settings (either in the printer itself or the software).
How to Extend Ink Cartridge Life
Follow these tips to make your ink cartridges last longer and maintain the quality of your prints for longer:
- Draft Mode: For non-essential documents, this is a great way to save ink.
- Print in Black and White: When you don’t need to print colour, save ink by printing in mono.
- Avoid Frequent Power Cycles: Turning the printer on and off wastes ink on maintenance cycles.
- Regularly Clean Printheads: Avoid clogs that can lead to inefficient ink usage.
- Print Often: This prevents ink from drying out.
- Store Ink Cartridges Properly: Ink cartridges should be sealed in a cool, dry place.
- Update Printer Drivers: Up-to-date software will ensure ink is used efficiently by the printer.
In Summary
Checking printer ink levels can be important for helping to keep your home or office running smoothly, minimising disruptions. An awareness of how much ink is left can help to prolong the life of your ink cartridges and prevent unexpected quality issues.