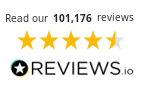How to Clear a Print Queue
There will likely be times when you may need to clear print jobs or stop a particular document from printing. Whatever the reason, the solution is simple, whether it’s for Windows, Mac, Android or iOS, here’ll you’ll find straightforward step-by-step instructions for clearing a print queue. You’ll also find out what you should do in the event the problem persists and some useful keyboard shortcuts.
- Why Clear a Print Queue?
- How to Clear a Print Queue
- Troubleshooting
- Keyboard Shortcuts
- Preventing Print Queue Issues
Why Clear a Print Queue?
There’s a few different reasons you may want to remove a document from your print queue (list of documents that are lined up to be printed). These include:
- You want to resolve issues caused by ‘stuck’ documents in the queue.
- You’ve accidentally sent the wrong file to print.
- You’ve changed your mind and no longer want to print the document.
- You’ve spotted a typo last minute and want to correct it before sending to print again.
How to Clear a Print Queue
Windows
Stop/Restart Print Queues
Windows 10 lets you cancel a print job after the printer has initiated the process. This is great for when you realise it needs to be cancelled at the last minute. A print queue is a sequential list of files to be printed one at a time.
- Navigate to ‘Printers & scanners’ and type ‘printer’ in the search bar. Printing already begun? Double-click the printer icon on the taskbar (bottom right of screen). It will stop midway through printing though.
- Find the print queue, double-click your printer and click ‘Open queue’.
- Find your print job, right-click on it and click ‘Cancel’. This will remove the document from the queue. This method can also be used to completely clear your print queue, removing all the print jobs queued up by the print spooler.

Instead of removing the print job, it’s important to note that you can also temporarily pause the document, just choose ‘Pause printing’ from the print queue. To resume simply uncheck ‘Pause printing’.
Mac
The steps to clear a print queue on Mac are simple, here’s what you need to do:
- Select the Apple menu, then navigate to ‘System Preferences’ and then ‘Printers & Scanners’.
- Choose your printer and then either double-click your printer or click ‘Open Print Queue’.
- Find your print job and then click ‘X’ to cancel or the pause symbol to temporarily prevent the print job from starting once it’s ready.
Android (Mopria)
To cancel a print job on Android (Mopria), all you need to do is pull down the notification bar and then press ‘Cancel’. You can also find your job on the print progress screen and press ‘Cancel’.
iOS
- Navigate to your ‘App Switcher’ and select ‘Print Center’.
- A badge on the icon tells you the number of print jobs currently in your queue.
- Find your print job in ‘Print Center’ and then simply select ‘Cancel Printing’.
Troubleshooting
If the above hasn’t worked, try the following:
Windows CMD Commands
services.msc
- Type ‘cmd’ into the search bar.
- Then open command line window as an administrator.
- Input this CMD command: ‘services.msc’.
- This will open the ‘Services’ menu. While here, select ‘Print Spooler’ and then select ‘Stop’ in the ‘Print Spooler Properties’ pop-up window.
- While in the Windows File Explorer, input the path ‘WINDOWS\System32\spool\PRINTERS’ and delete each temporary printer file.
- Reopen the ‘Services’ menu via the input of this CMD command: ‘services.msc’ in the command prompt window.
- Finally, you’ll restart the print spooler once you click ‘Start’.
Net Stop Spooler
1. Type ‘cmd’ into your search bar and then select ‘Run as administrator’ in the dialogue box. The keyboard shortcut for this = Windows key + R, type ‘cmd’ and after that press Ctrl + Shift + Enter.
2. Type the following in the command prompt window: ‘net stop spooler’. This halts the existing print spooler.

3. On Windows File Explorer input the path: ‘WINDOWS\System32\spool\PRINTERS’. Then you’ll need to remove each temporary SHD and SPL file.

4. Command prompt window > restart print spooler with CMD command: ‘net start spooler’.
Keyboard Shortcuts

For a faster way to remove a print job, try the following keyboard shortcuts:
Windows Key + X:
Head to ‘Device Manager’. Here, select the ‘Print queues’ tab. Double-click this and then choose the print queue for your printer. Right-click on the print job to cancel.
Windows Key + Pause:
Open ‘system settings’ and head to ‘Device Manager’ (which you should open as an administrator). Find ‘Print queues’ and then cancel your printer’s print job.

Preventing Print Queue Issues: Best Practice
- Keep printer drivers up-to-date. Outdated printer drivers can cause issues with the print spooler.
- Avoid sending multiple large files to the printer at once. If you and your team share a printer, perhaps let them know before you send that multi-page report to print!
- Regularly restart the printer, as this allows it to reset its internal memory, clear temporary data and refresh connections. Over time, the printer may accumulate data from old print jobs or experience minor glitches, especially when documents are stuck or can’t be deleted from the queue. Restarting the printer refreshes its connection with the computer and the print spooler.
Still Having Issues With Your Print Spooler?
If you’re having other issues with your print spooler (the program used to generate the print queue), check out our comprehensive guide to fixing print spooler errors. You’ll know you have an issue with the print spooler if you see one of the following error messages:
- ‘Print Spooler Error’
- ‘Please restart the printer spooler’
- ‘The local print spooler service is not running’
- ‘Printer connection failed’
Here we help you find out if you have a print spooler issue and what’s caused it, go into more detail about the purpose of the print spooler and provide step-by-step instructions for common issues.
To Sum Up
Clearing your print queue is a simple process and by now you’ve hopefully sorted any issues you have with it. This guide will have helped you to print only what you need and avoid unnecessary printing, saving both paper and ink/toner. However, if you still need more help, please don’t hesitate to contact our friendly team of printer experts who are here to help you make printing as seamless as possible.
At Cartridge People, we’ve also got a wide range of blogs designed to alleviate any confusion around the printing process. From buyer’s guides to step-by-step instructions, we can help to simplify your printing.