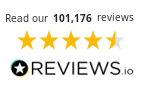How to Connect My Printer to Wi-Fi
This guide provides clear step-by-step instructions for setting up a wireless printer, connecting it to your Wi-Fi and troubleshooting any issues you may encounter.
- Device Setup (Windows & Mac)
- Connecting a Printer to Wi-Fi
- How to Install a Wireless Printer
- Driver Installation (Windows & Mac)
- How to Print From Your Phone
- Troubleshooting
Device Setup (Windows & Mac)
Before beginning the setup process, it’s important to note that the printer should be close to the router, so it can receive a strong wireless signal. The printer doesn’t need to remain in this location permanently however, as long as it continues to receive a strong signal. Plug in the printer, turn it on and carry out the on-screen instructions to complete the basic setup process.

For both Windows and Mac: Go to your device’s printer settings, add a device and choose the printer. For Mac, click the ‘+’ button to add the printer.
Wireless Setup Wizard for Common Printers
For Canon, Epson and HP: Turn on the printer > Access the Wi-Fi setup menu > Select your network > Enter the password

Please Note: Specific instructions may vary by brand. Please consult your printer manual for model-specific instructions.
Connecting a Printer to Wi-Fi
Here’s another option to connect your printer to the Wi-Fi network other than the printer’s Wireless Setup Wizard:
WPS Setup

Press the WPS (Wi-Fi Protected Setup) button on the router and printer to connect. After you’ve done so, you should press the WPS button on the router again to find new devices and finally push the printer’s WPS button to automatically find and then connect to the Wi-Fi network. For model-specific details, please consult your printer manual.
How to Install a Wireless Printer
Consult this section if you need guidance for installing your printer onto your computer. The instructions are simple whether you use Windows or Mac.

Windows:
Fewer steps are involved if you’re using Windows 10/8, as the OS (operating system) will action some of this for you. Users where Windows didn’t find and setup the printer, or users of Windows 7 or earlier, will be able to utilise the printer’s built-in OS to allow the computer to add the printer or run the included printer software.
You’ll be given installation instructions to carry out if you want to install via the software that comes with the printer. Select ‘Use the printer with wireless LAN connection’ if you want to connect the printer to the network via the printer’s operating system.
Mac:
1. Find the Wi-Fi network on the printer.
2. You might need to input the network username and password.
3. Install the printer driver. You can find the printer’s driver on the manufacturer website, simply download the software and install it. Alternatively, if you have an older laptop/desktop with a disk drive, you may be able to use a CD that may have come with the printer.
4. Head to System Preferences > Hardware > Print & Fax.
5. Click ‘+’ and navigate to the IP tab > Internet Printing Protocol – IPP.
6. Input the printer’s IP address (a string of numbers separated by decimals) and queue name.

7. Choose the printer driver from the ‘Print Using’ drop-down menu.
8. Select ‘Add’ and you’ll see the printer as an existing print device each time you go to print.
Driver Installation (Windows & Mac)
Automatic Detection: Most modern printers will automatically install drivers when connected to a Windows or Mac device via Wi-Fi or USB.
Manual Installation: If drivers aren’t automatically installed, visit the printer manufacturer’s website to download the appropriate drivers.
How to Print From Your Phone

- Ensure the printer and phone are on the same Wi-Fi network.
- Open the document/photo you want to print.
- Select ‘Print’ from the menu (usually found under the share icon or three dots).
- Choose your printer from the list.
- Adjust the settings (e.g., number of copies, paper size) and tap ‘Print’.
Alternatively, you can also print via a dedicated print app, including those from your printer manufacturer (e.g., HP Smart, Canon PRINT and Epson Smart Panel).
Troubleshooting (Common Issues & Fixes)
For Common Problems: Ensure the printer’s powered on, in Wi-Fi range and connected to the same network as your device. If necessary, restart the printer or computer.

If you’re having issues with the computer detecting the printer or connecting to the wireless network, try one or more of the following:
Make Sure Wi-Fi is Active: The printer and printing device should be connected to the same Wi-Fi network.
Check Network Strength: Ensure the printer is close to the router to improve the signal strength.
Restart Router: Power cycle the router by unplugging it, waiting for 10 seconds and then plugging it back in. This method can refresh the connection to fix common network issues.
Power Cycle the Printer and Computer/Phone: Turn off the printer as well as the device you’re printing from, wait for a few seconds and then turn them back on. After you’ve restarted them, make sure they both connect to the right Wi-Fi network.
Network Settings: Go to the printer’s network or wireless settings and ensure it’s connected to your Wi-Fi network. Check that there’s a stable connection with the printer’s control panel.
Update IP Address: Your network may assign dynamic IP addresses, which can change over time. Check that you have the latest IP address in the network settings and then re-add to your computer if needed.
Update/Reinstall Drivers: Find the most up-to-date driver on the printer manufacturer’s website, as downloading and installing the latest driver may improve network compatibility. To reinstall drivers, remove the existing printer from your device’s settings and then reinstall it.
Factory Reset: Here you’ll find the basic steps for factory resets for common brands. For more detailed instructions, please consult your printer manual.
(It should be noted that this option resets the printer’s settings, meaning you’ll lose your printer’s manual settings. Once this has been done, reconnect the printer to the wireless network.)
- Canon: Setup > Device Settings > Reset setting > Reset all
- Epson: Home > Setup > Restore Default Settings > Restore Network Settings
- HP: Turn off & unplug for 30 seconds > Plug back in > Turn on printer as you press and hold Resume for around 20 seconds > Let go of Resume when Attention lights up. Attention and Ready lights then cycle.
To Sum Up
Wireless printing simplifies and streamlines the process, saving you the hassle of having to plug the printer into your computer, and allowing you to print from further away, so it’s definitely worth setting up if you have the functionality. If you need further assistance when it comes to connecting your wireless printer, you should reach out to the printer manufacturer.
Make the printing process as seamless as possible with our valuable guides – from printer maintenance to how to check printer ink levels and much more.