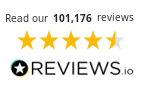How to Fix Common Printer Problems
Undoubtedly, printer problems are irritating. Whether it’s streaky prints, an offline printer or paper jams, an issue with your printer can disrupt your working day, negatively impacting your business or home. Our guide covers general printer functionality issues, specific output problems and advanced features. Promptly solve the most common printing problems with our helpful guide and minimise printer downtime.
- Printer Not Responding
- Generic Troubleshooting
- Printer Driver
- Printer Offline
- Find My Printer
- Can’t Connect to Shared Network Printers
- Printer Error Message
- Paper Jams
- Print Quality Issues
- Misaligned Prints
- Low Ink Warning
- Stuck Print Queue
- Unable to Print via Applications
- Virtual Printer
- Unable to Mobile Print
- MFP Unable to Scan
- Slow Printing
- Diagnostic Tools
Core Printer Functionality
Printer Not Responding
Is your printer not printing? You should think about the following:
- Does your printer have paper?
- Are the printer cables plugged in?
- Has the printer been turned on?
- Have the ink or toner cartridges been looked at?
- Is the wireless connection working?
Generic Troubleshooting
These simple instructions may help your printer problem:
- Unplug and then restart the printer.
- Is the wireless or wired connection working?
- Uninstall and then reinstall the printer.
- Install the most up-to-date printer driver.
- Empty the print spooler (computer program which sorts, orders and sends print jobs to the printer) and reset it.
- Ensure the printer now has an ‘Online’ status.
Printer Driver
Keeping the printer driver (computer software that communicates with your printer) up-to-date ensures compatibility between the printer and printer software. Installing the wrong driver may stop the printer working altogether or result in lower quality prints. Printer manufacturers will make new drivers available to keep pace with new technology. This could result in issues with compatibility, however. Ensure the latest driver has been installed on the computer and frequently check to see if there’s a more up-to-date driver.
Printer Offline
Issues with hardware/software, internal shortcuts and unplugging a printer may cause it to go offline.
A printer showing as offline is frequently caused by either low ink levels, broken routers or unplugged cables. Other potential causes include incorrect settings in the system’s drivers or connections that have been interrupted.

To resolve this, cables should be plugged in (and not loose). If this is already the case, access the printer and computer settings. There may be software updates for the computer and printer to potentially assist with compatibility problems. If firewall permissions are needed, ensure they’re granted. You should also check all the ports are open.
Find My Printer
Computer not recognising your printer? Try the following:
- Make sure the printer is turned on.
- The wireless connection should be checked.
- The print spooler service should be restarted.
- Try reinstalling the printer.
- The USB cable needs to be plugged in correctly.
- Ensure printer drivers are up-to-date.
- Try the ‘Windows printer troubleshooter’ (‘Settings’, ‘System’, ‘Troubleshoot’, ‘Other Troubleshooters’ and then click the ‘Run’ button next to ‘Printer’).
Can’t Connect to Shared Network Printers
The printer needs to be set to share. On your computer, head to ‘Settings’, ‘Bluetooth & devices’ and then ‘Printers & scanners’. File and printer sharing on the network needs to be allowed. Additionally, each device needs to be connected to the same network. Look at the antivirus software and firewall settings, as these may prevent printer sharing. You can also manually add the shared printer, simply click ‘Start’, ‘Settings’, ‘Bluetooth & devices’, ‘Printers & scanners’ and ‘Add device’.
Error States and Messages
Printer Error Message

You may only realise you have an issue when your device displays a printer error message and/or a blinking light. For more information on how to resolve printer error codes from HP, Brother, Epson and Canon, check out our advice.
Paper Jams
This printer issue is commonly caused by the following:
- Incorrectly loaded paper
- Using the wrong size paper
- Roller gears incorrectly pressurised
- Using the wrong paper settings
- Using paper where the edges aren’t uniform
- Print roller dust
Paper jams can also happen when loose sheets become blocked in the printer’s feeding mechanism or rollers.
Printer users may panic and attempt to remove the paper in a hurry, which makes it worse as this could allow tiny pieces of paper to become lodged in between the printer’s components.

To prevent paper jams, you should use the right paper (check the manufacturer’s specifications if you’re unsure). You should also ensure the printer remains clean, as dirt can build up and clog the corners of the printer, which causes misfeeds. Take care when you handle and load the paper into the paper trays. Check the tray indicators to see the amount feed limit for the tray(s), as well as the amount you have left.
Don’t forget to consistently carry out printer maintenance to prevent issues.
Print Output Issues
Print Quality Issues
If your printouts have a subpar appearance, be sure to check the following:
Printer Settings
- On your computer, head to ‘Settings’, ‘Bluetooth & devices’ and ‘Printers & scanners’.
- Choose your printer and click ‘Printing preferences’.
- If it isn’t already, set the ‘Print Quality’ to the best possible.
- Also ensure the ‘Paper Type’ is right for what you’re printing with. Printing with paper of an incompatible texture for your printer may result in inferior quality prints. The same can be said for paper that absorbs a lot of ink.
Paper
Use the appropriate size and type of paper for what you’re printing to avoid unclear or smudged prints.
Clogged Printheads
Blocked printheads cause issues with print quality.
- On your printer’s control panel or PC printer software, find the ‘Maintenance’ or ‘Tools’ section.
- Find the ‘Nozzles’ or ‘Clean the Print Head’ option. This will assist in the removal of blockages.
Printer Ink and Toner Levels
If you’ve noticed a dip in print quality, you should make sure you’re not close to running out of printer ink or toner. You can check ink levels via the printer’s display, by manually inspecting the cartridges yourself or looking in the printer software. Insert new cartridges if necessary.
Other Solutions for Print Quality Issues
Leaks resulting from blocked printer tubes should be cleaned. Also, the printing area needs to be well ventilated with no small particles or dust on the printer.
Misaligned Prints
Text may appear to be misaligned, which is typically caused by improperly placed printheads and toner. This is likely the fault of a malfunctioning drum unit or cartridge. Look at the printer’s toner level and replace the cartridges if necessary. Prior to producing a printer test page, look at the printer’s settings to check that they’re right. Also check the paper type you’re using to print, is it appropriate for your printer? Finally, does the printhead need to be manually aligned? Various printers require this.
Low Ink Warning

The likeliest cause of printer issues is either low or empty cartridges. You should find out the cause of the issue before replacing to prevent unnecessary spending. Using the wrong printer settings or incorrectly installing or handling cartridges can lead to low/empty ink cartridge-related issues. Looking at your printer settings, make sure the right ink cartridges are placed correctly in the printer. Running cleaning cycles a few times should improve prolonged print quality issues. In the event this doesn’t work, replace the printer ink if necessary.
Queue and Application Problems
Stuck Print Queue
A stuck printer queue is caused by overwhelming the print spooler by sending too many print jobs at the same time. To solve this problem, each print job might need to be sorted out one at a time. If there’s any unnecessary print jobs, remove them from the queue and restart the computer (if needed).
Unable to Print via Applications
When printing via software like Microsoft Excel or Word, make sure the application is up-to-date and reinstall.
Export the document you’re printing to PDF, or send it to another printer if possible. The purpose of this is to check if the issue is related to the application.
Then restart the printer and the application. Finally, look at printer settings which are specific to the app (e.g., paper size, margins).
Virtual Printer
Virtualisation software (e.g., Microsoft Print to PDF) could lead to virtual printer issues. It’s unlikely but happens when two operating systems (OS) run simultaneously on a computer. Each OS thinks they have the right printer, resulting in glitches/errors. Using the correct driver updates and configuration changes can help with this. Also make sure the printer is correct in the print preview. Occasionally, the printer goes offline without notice and the virtual printer replaces it.
Advanced Functions and Diagnostic Tools
Unable to Mobile Print

Certain apps from printer manufacturers support printing from your mobile without needing a wired connection. In the event you have issues with this, look out for software and app updates. Also, ensure these are compatible with the printer.
MFP Unable to Scan
If your MFP (multifunction printer) can’t scan when it’s supposed to, the scanner driver is the likeliest cause of the issue. Improperly installed, outdated or wrongly configured drivers could also result in this frustrating problem. To fix this, initially restart the printer, then ensure the MFP driver is set up correctly and that it’s up-to-date.
Slow Printing

Memory/RAM
It’s possible that slow printing is due to the device running out of memory. The majority of printers today have memory for storing print jobs.
Slower Printing Over Wi-Fi
Find the cause of slow wireless printing in order to quickly troubleshoot. Most commonly, it’s due to one of the following:
- More than one user
- Out of date drivers
- Not enough network bandwidth
- Not strong/consistent enough internet connection
Take a look at the modem/router and make sure the upload speed is fast enough and that the wireless signal is strong enough. If it isn’t, move the router nearer to the device.
You should also check the amount of bandwidth that’s taken up by other devices and that the printer and the current printer driver software are compatible with each other.
Diagnostic Tools
Your OS may have its own diagnostic tool to help you resolve printer problems.
To Sum Up
By now you’ll understand that it’s often simple to fix the most common printer issues. In the event you’re still having issues with your printer, you should contact your printer manufacturer for further assistance.
Support your business with the helpful information available on our blog, from collating documents, to duplex printing and even buying a printer.