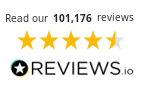How to Fix Print Spooler Errors
Sent your document to print and nothing happened? You may have encountered a print spooler error. This post will help you to understand if you have an issue with your print spooler and how to resolve this. We’ll also go over what the print spooler is and what causes these issues to hopefully avoid them in the future.
A print spooler is a program that queues and organises the print job list, sending the documents to the printer in order, which allows multiple tasks to be carried out efficiently. The spooler helps prevent printers from being overwhelmed by managing the data flow, especially in shared environments, like offices. For a more detailed explanation of printer spoolers, read on.
- Quick Reference Troubleshooting
- How to Identify and Understand Print Spooler Errors
- Solutions to Fix Print Spooler Errors
- Platform-Specific Troubleshooting
- Understanding Print Spooler Errors
Quick Reference Troubleshooting
Here’s a quick-reference summary of the guidance that will be covered in-depth in this guide:
1. Restart Print Spooler Service: Go to ‘Services’, right-click ‘Print Spooler’, select ‘Stop’ and then ‘Start’.
2. Clear Print Queue: Navigate to C:\Windows\System32\spool\PRINTERS and then delete all the files in that folder.

3. Update Printer Drivers: Head to the printer manufacturer’s website, download and install the latest drivers.
4. Restart Devices: Both your computer and your printer.
5. Platform-Specific Advice:
- Windows: Use ‘Services’ to restart the spooler.
- Mac: Reset the printing system via ‘System Settings’ > ‘Printers & Scanners’.
- Android: Clear cache and data under ‘Apps’ > ‘Show System Apps’ > ‘Print Spooler’.
How to Identify and Understand Print Spooler Errors
First of all, you need to establish whether there is actually an issue with your print spooler. Here’s what you need to look for:
Signs You Have a Print Spooler Error
If you see any of these messages when you go to print, simply follow the instructions in this guide to quickly get you back to printing:
- ‘Print Spooler Error’
- ‘Please restart the printer spooler’
- ‘The local print spooler service is not running’
- ‘Printer connection failed’
Solutions to Fix Print Spooler Errors

In terms of resolving your issue, there’s the simple fix – restarting the spooler service. If that doesn’t work, we’ve also got step-by-step instructions for persistent errors.
Simple Fix: Restart Spooler Service
As a starting point, remove any jobs from the queue, then restart the printer and computer to see if that helps. Be sure to save your documents prior to doing so, however. Then simply re-send your documents to your printer.
How to Restart a Printer Spooler
In the event the above is unsuccessful:
- Click ‘Windows/Start’ and find the ‘Services’ app.
- Right-click on ‘Print Spooler’.
- Click ‘Stop’, then leave it for 30 – 60 seconds.
- Right-click ‘Print Spooler’ and select ‘Start’.
You’ll need to follow the more thorough instructions in the next section if that isn’t successful.
Step-by-Step Solutions for Persistent Errors
1. Clear Print Queue

If you’re in a busy office and need to empty the printer queue, ensure everyone that’s sent a document to print goes to their Control Panel, finds ‘Devices and Printers’, chooses their printer and removes their print jobs. Every item in the list will need to be removed from the queue by whoever sent it.
2. Stop Print Spooler
Empty the queue and fix the error by stopping the printer spooler.
- Close the programs that you’ve used to print (e.g. Word).
- Select ‘Start’, find ‘Windows Tools’ and then select ‘Services’.
- Find ‘Print Spooler’, right-click and then click ‘Stop’.
- Find ‘This PC’, then double-click ‘OS (C:)’ and choose the ‘Windows’ folder.
- Find the ‘System32’ folder, choose ‘spool’ and then ‘PRINTERS’.
- Remove all print jobs here.
- Go back to ‘Services’, right-click ‘Print Spooler’. Then click ‘Start’.
- Reopen the program you’d closed (e.g. Word) and attempt to print the document again.
3. Update Print Driver
Another method is to find out if the print driver/software is up-to-date. Print drivers are the software on your PC that communicate with your printer. Older drivers can be the cause of a print spooler failure. To see if this is the case, find the printer manufacturer’s website and make sure it’s up-to-date. If it isn’t, download and install the latest driver on the PC.
Platform-Specific Troubleshooting
Android
For an Android print spooler error:
- Go to Android settings and find ‘Apps’ or ‘Applications’.
- Choose ‘Show System Apps’.
- Choose ‘Print Spooler’, (you might need to click ‘Storage’ first if you have a particular device).
- Ensure you both ‘Clear Cache’ and ‘Clear Data’.
- Open your image/document to be printed.
- Choose the menu icon and print.
- On the print preview screen choose your printer.
Mac and iOS (CUPS)

Mac/Linux devices use the Common UNIX Printing System (CUPS), which is a program with a print spooler/scheduler. CUPS essentially allows the computer to mimic a print server.
To resolve print spooler errors on Mac:
- Select the Apple menu.
- Choose ‘System Settings’, look for ‘Printers & Scanners’ on the left sidebar OR type ‘printer’ in the search box.
- Control-click the list of printers and click ‘Reset Printing System’. Then press ‘Reset’ on the pop-up window, (any printers there will be deleted).
- Find ‘Add Printer, Scanner, or Fax’, select your printer and click ‘Add’.
With iOS devices, CUPS generates print queues by utilising Internet Printing Protocol (IPP), (like with Apple AirPrint).
Understanding Print Spooler Errors

What Is a Print Spooler and Why Is It Important?
‘Spooling’, in computing terms, is a computer application which sorts information/data and sends this to a low-memory device that typically would work slowly with that data.
The print spooler is a computer program that sorts print jobs, orders them and then sends this to a low-memory device (in this case the printer). For Windows OS users, the print spooler is integrated into the device.
The information the printer spooler sorts would be too much for the printer to work with on its own, as it lacks the memory capacity and speed. It keeps track of the order documents need to be printed in, which is important for a shared printer, (like you would find in an office). Another benefit of a print spooler is that it also means you can send a document to print while it prints another.
Common Causes of Spooler Errors
Now that we know how to identify a print spooler error and have outlined what it does, it’s important to understand what causes these errors, so that you’re in a better position to identify and fix the problem.
There are a few different reasons you may have encountered a print spooler issue:
Connection Failure: It may have been caused by a failure in the connection from computer to printer.
Software Crashing: If the spooler service stops working or the PC crashes while it’s transferring information, this could be the cause of the problem.
Incompatible/Outdated Printer Drivers: Software on your PC used to communicate with your printer, outdated printer drivers can be the cause of a printer spooler failure.
Stuck Print Jobs: A ‘stuck’ print job can have a domino effect, as one uncooperative document halts all others coming after it.
Corrupted Documents/Data: If there’s corrupted documents/data, the spooler will be unable to translate this for your printer.
To Sum Up
Print spooler errors can frustratingly disrupt your workflow. Now you know how to identify and fix these issues easily.
Here at Cartridge People, we want to make sure the printing process is as simple as possible. On our blog you’ll find a wide range of other print guides, from terminology explainers, to useful resources to help you print.