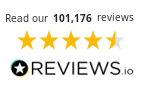How to Restore Old Photos
Hello, my name is David Wheeler and I’m a Graphic Designer at Cartridge People.
When I’m not designing for our website or emails, I enjoy working with vintage cameras and photography. I love the unique charm and the imperfect nature of the photographs compared to digital photography.
I think it’s great to keep physical copies of your treasured memories to look back on, but they can degrade over time if not properly cared for.
In this blog post, I’ll share some tips on how to restore your photos using Adobe Photoshop, ensuring your memories stay in great shape so you can enjoy them for years to come.

There are a few different techniques and tools to help you restore your photos depending on which version of Adobe Photoshop you have, so I’ll cover the basics and the newer tools. You can either follow along in the video tutorial or if you prefer read the written process further below.
Preparing Your Photo
The most important step is the first one – the better resolution your photo is scanned in at, the better results you will have throughout the process. If you need help in scanning your old photo, read our How to Scan Old Photos blog post.
- Scan Your Photo: Start by scanning your photo at the highest resolution possible. This ensures you have a detailed base image to work with.
- Duplicate the Layer: This lets you preserve the original image and revert back to it if needed later.
- Open the scanned image in Photoshop and go to the Layers panel. Then go to image layer > right click, Duplicate Layer (or Control + J on Windows, Command + J on Mac).
- Crop the Image: Use the Crop tool (C on the keyboard) to adjust the composition of your photo. Move the handles to your desired position and press Enter. You can also rotate your image here if you need to. When finished, click the Tick or Commit current crop operation button – or just hit enter on your keyboard!
Using Neural Filters
In the latest version of Photoshop, you’ll have access to the Neural Filters tool. This is a cloud based, AI learning tool that can help speed up the process. See for yourself the before and after by dragging the slider on the photograph below.
Don’t worry if you don’t have access to this tool – skip this step and go to the Manual Restoration Guide below for manual editing.
- Access Neural Filters: Go to Filter > Neural Filters. Download this tool and activate the Photo Restoration filter by clicking the sliding button.
- Adjust the Settings: Use the sliders to tweak the effects until you’re satisfied with the result. Click OK to apply the changes.
Touch Ups
This step is great for manually editing the image, particularly if there is physical damage to the photo you scanned.
- Clone Stamp Tool: Select the Clone Stamp tool (S on the keyboard). Right-click to adjust the brush size and hardness. Alt-click to choose the area to clone from, then drag over the area you want to ‘clone’ or copy. Once done, right-click and let go of the Alt key.
- Filling in: Move to the part of the image you want to fix. Click and hold the left mouse button and paint any parts you want to cover up. Once done, let go of the mouse.
Colourising Your Photo
- Select Neural Filters: To colourise the photo, click ‘Filters’ and select ‘Neural Filters’ again. To colourise, ensure the filter is downloaded and click on the toggle to activate it.
- Adjust the Settings: You can then adjust the colour balances of the image until you are happy with the result. Then click ‘OK’ in the bottom right.
- Export the Image: Once satisfied, go to File > Export > Export As. Choose JPG and configure the settings as needed. Click Export to save your restored image.
Exporting
- Export the Image: Once satisfied, go to File > Export > Export As. Choose JPG and configure the settings as needed. Click Export to save your restored image.
Manual Restoration
If you want to manually restore your photos, or don’t have access to the Neural Filters tool, you can do so easily in Adobe Photoshop using a combination of the Spot Healing Brush and the Clone Stamp tools. Using these tools together will help you reach the result you are looking for. Move the slider on the image below to see the before and after result of this process.
- Spot Healing Brush: Use the Spot Healing Brush (J on the keyboard) to remove scratches and blemishes. This tool automatically matches the surrounding area. It’s not completely accurate, so undo (Control + Z or Command + Z) as you feel you need to.
- Clone Stamp Tool: Select the Clone Stamp tool (S on the keyboard). Right-click to adjust the brush size and hardness. Alt-click to choose the area to clone from, then paint over the damaged areas.
Colourising Your Photo
It’s important to remember you can use the Eraser tool (E on the keyboard) to remove any painting you may have added incorrectly or want to undo.
- New Layer for Colour: Create a new layer (Shift + Control + N / Shift + Command + N).
- Adding Colour: Use the Colour Picker tool to double click and select a colour tone in the image, then press OK or Enter to confirm your selection.
- Select the Brush tool (B on the keyboard) and right-click on your image to find a suitable brush. Start painting over the areas needed with the Brush tool (B). Once done, move to the Blend Modes drop-down in the Layer’s panel and select ‘Colour’.
- Repeat for Other Colours: Create new layers for different parts of the image, select appropriate colours and paint. Adjust the blending modes to ‘Colour’.
Adding Depth
- Highlights: Create a new layer and use white to add highlights with the Brush tool, using small brush strokes.
- Shadows: Change the blending mode to Soft Light and adjust the opacity. Repeat with a darker colour for shadows.
Final Touches and Exporting
- Export the Image: Once satisfied, go to File > Export > Export As. Choose JPG and configure the settings as needed. Click Export to save your restored image.
By following these steps, you can breathe new life into your old photos, preserving your precious memories for future generations to enjoy. Happy restoring!
If you’re looking for tip on How to get optimal print results from your photos, check out out our infographic and learn what RGB and CMYK models mean.